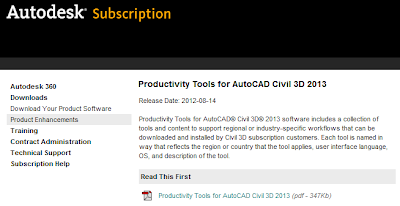As always, please take a look at the readme file prior to installation. It is also important to note that you cannot run an automatic uninstall to remove this update. You will need to do an uninstall and re install to restore your version of the software.
Wednesday, December 5, 2012
AutoCAD Civil 3D Service Pack 1 is Available
Autodesk has released Civil 3D 2013 Service Pack 1.. Autodesk has released this service pack to address a variety of issues discovered by users and Autodesk personnel.
Wednesday, November 28, 2012
Project Chronicle Updated
Autodesk Labs has released an update for Project Chronicle. For those of you not familiar with this tool, Project Chronicle is a technology preview that makes it easy for users to share and capture software workflows. The utility consists of two main components. The first component is the recording utility. It allows the user capture worflow from either Revit or AutoCAD based software. The utility records a continuous video with optional narration. Some cool features of chronicle are that it is also is recording the timeline and details of the workflow, such as the commands used to create the objects or data. The second component is the web site. After capturing the data, it is uploaded to the Project Chronicle website where other users can view the videos, along with the timeline and other recorded components. It is important to note that viewing can be made public, or can be restricted to a specif user or users. Your chronicles can also be shared to such public media sites as Facebook or Twitter.
Wednesday, November 14, 2012
Flatten my Linework
This is topic that seems to come up frequently, so I thought I would refresh everyone's memory on this. Lots of users tend to use their Civil 3D points to manually draw line work and aren't real happy with lines they have created because they are elevated from the chosen points.
As you can see from the screen capture above, the line is elevated as we would expect. Now the user has two options. The first option we will look at is in the point style.
As you can see in the capture above, we can simply set the point display mode to flatten points to elevation, and set the elevation to zero. It is important to note that this setting will have no impact on the creation of a surface using these points. The second option is to set the osnapz variable to 1. By setting the variable to 1, osnap substitutes the z value of the specified point to the value of the current UCS. It is worth mentioning that Civil 3D does not save this variable, and thus why it defaults back to 0 each time you open the software. The only way that I can see to permanently change this would be to add the following line of code to the acaddoc.lsp file.
Monday, October 29, 2012
Civil 3D Points to GIS
A question that has come up a few times in last month, is how take Civil 3D points and convert them into a shp file that can be viewed in GIS with attributed data. As you can see from the capture below, I have a drawing with a group of Civil 3D points.
The first thing that we need to do is convert the Civil 3D points to standard blocks with attributes. To accomplish this, I will use the AeccConvertPointsToSdskPoints command. As you can see below, we now have point blocks. Before I convert the data into shp format, I will get rid of the Civil 3D points in the drawing now that we have blocks.
To convert the block data into a usable shp format, we can use the mapexport command.
After selecting the file name and shp file format, we will select point for object type.
We will next flip to the data tab, and choose the select attributes option.
Here is where we can select what attributes we want to be stored in the shp file. In our case, we will select elev, point, and desc.
Now that the file has been created, we can send this to our client our local municipality for their use. To give an idea of what you will be sending, I will bring the file into Civil 3D using the data connect to bring in the shp file. As you see in the capture below, I have chosen to add the shp connection and selected the shp file previously created.
After connecting and adding to map the shp file, you can see the following.
I will then choose the table option to display the data that was generated in the shp file.
Here is the table with the corresponding data we chose to export with the shp file. This is what others who plan on using this shp file in other programs should see.
Monday, September 17, 2012
Level of Detail
Over the last few weeks, I have had a few clients that have voiced concerns over performance issues when editing large surfaces. One way to deal with this issue is by the Level of Detail command.
The command give the user the ability to change the level of detail on a surface based on the zoom distance. What this means is that the more zoomed out, the more simplified the surface will be, and conversely the closer you are, the more detailed.
The command give the user the ability to change the level of detail on a surface based on the zoom distance. What this means is that the more zoomed out, the more simplified the surface will be, and conversely the closer you are, the more detailed.
When you start the command the first time, the capture above will let you know that you have entered detail mode. The image below show the icon that will appear in the top left corner of model space once the command has been invoked.
This command, which was added into the 2012 product, will make dealing with large surfaces much improved.
Wednesday, September 5, 2012
Creating a Spillway
A common practice when creating a detention basin is to create a spillway or a similar channel to control the location and release of water. In the following, I will show how to add a spillway to the basin design.
As you can see from the screen capture above, here is a detention basin with a high water elevation of 176. Now we need to create a feature line that represent the location of our spillway. It is important that this feature line is in a different site from the detention basin, that way it will not react with the pond grading.
As you can see from the screen capture above, here is a detention basin with a high water elevation of 176. Now we need to create a feature line that represent the location of our spillway. It is important that this feature line is in a different site from the detention basin, that way it will not react with the pond grading.
In the capture above, you can see that an elevated feature line representing the spillway has been created. We will then create a grading group for the spillway, and use the grade to surface method and target the proposed detention basin.
In the two screen captures above, you can feature line has created the spillway, The bottom capture shows the spillway in a 3d perspective. It is important to note, that the infill option needs to be used to close the bottom of the spillway. Also, if for some reason the spillway needs to change location, we simply move it to its new area, and the spillway will be updated.
Finally, now that the spillway and detention basin are created, we simply need to make a new surface and paste both surfaces together.
Thursday, August 23, 2012
Alternative options for Image and Contour Data
As many of you may know, Google Earth options no longer exist in Civil 3d 2013. This has been a source of imagery and contour data, especially for preliminary site design. As an alternative, I will talk about USGS Nation Map Viewer. As you can see from the capture below, you simply need to select the click here to open viewer.
After selecting this option, you will be present with an image of the United States.
After selecting this option, you will be present with an image of the United States.
It is merely a matter of the user zooming into the location of the subject property.
It is important to note the download options box in the screen capture below. By simply picking the click here to download by current map extent, this will select the area we are currently zoomed into.
The next box will allow the user to select the data available to download.
The following box gives more specific options to select depending on the data chosen.
After selecting the appropriate files, you will get an option to checkout.
After selecting the checkout option, you simply need to provide an email address. A link to download the selected files will be sent to you.
After selecting place order, you will receive an email similar to the one below.
Finally, it is just a matter of selecting the link an saving the file to a location on your computer, and bring in the data through the mapimport command, or preferably with data connect.
Friday, August 17, 2012
Productivity Tools for Civil 3D 2013 - Cartogramma Utility
On Wednesday of this week, Autodesk released productivity tools for Civil 3D 2013 for subscription clients. The enhancements includes a Borehole Utility, Cartogramma Utility, Corridor Solids Extraction, Curb Gutter Roadway Subassemblies, Extension for Civil View, GENIO Import/Export, 12D Data Extension, PISTE Translator, and Clip/STRAM Translator. Note some of those utilities are for certain languages only.
The tool with in the extension that I will be looking at it the Cartogramma Utility. It is used to give a graphical representation of earth works in designed area. Once the utility has been installed, it should reside in the Toolbox, as seen in the capture below.
By simply executing the create cartogramma command, you should see the following pop up box:
The draw cartogramma box allows the user to select the two surfaces to compute against. It also allows one to select the boundary and origin point to where the display should begin. Finally, the settings options determine the hatch patterns for cut and fill, along with the grid lengths of the squares. The following capture shows what should display.
In the capture below, I have zoomed into a small area to show with more detail what data will be displayed. The three numbers at the corner of each grid represent the existing and design grade, along with the difference between the two. The plus or minus number in the region represents the volume of cut or fill within the region.
Lastly, at the bottom of the visualization, there is a table that sums the cut and fill for each column as seen below.
At the end of the table, you can see that the table sums the rows of cut and fill for the region selected.
Wednesday, July 25, 2012
Adding Additional Reports to the Toolbox
Have you ever wondered how you can add some of the additional reports that currently reside within Civil 3D to the toolbox? The screen capture below shows the typical reports available.
By selecting the edit toolbox content button, shown in the capture below, you will be able to see, and more importantly add additional reports to the manager.
The report manager displayed below shows the reports, and also where the executable file to run the report exist.
Notice if you click on a report heading, you can select the new tool option. This allows the user to add an additional report.
After selecting the new tool, you will first need to give the name of the report we are going to add.
The next option to choose is the execute type. This will depending on the report type.
Next, we simply need to choose the execute file that will run the report.
By picking the ellipse, the user will be allowed to add the appropriate file to run. It's important to note that these report files typically reside in the following location:
C:\ProgramData\Autodesk\C3D 2013\enu\Data\Reports\xsl
Finally, we need to save the settings.
As you can see below, the report has been added, and now all we need to do is hit execute and use.
Wednesday, July 18, 2012
Part Parameter Error Fixed in Civil 3D 2012
For anyone who has made any custom changes to optional parts within a pipe catalog, the following is a familiar scene.
Autodesk recently released Civil 3D 2012 Update 2. While looking through the list of issues that were resolved with this update, I came across the following:
In the past, this error occurred because the parameter wasn't configured properly, or most likely because the template containing the custom parameter was set in options to be QNEW. In the past, I always told my clients that this was a benign error, and to simply hit OK. Now with the update, the error is a thing of the past. On a side note, you can not run an automatic removal of this update. You will need to uninstall Civil 3D 2012 and re-install it.
Subscribe to:
Comments (Atom)