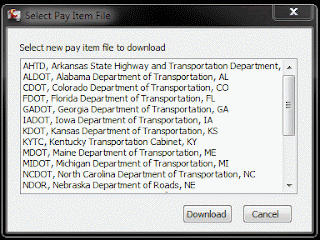Autodesk Labs has come up with a preview technology called Project Silverstar. Silverstar uses optimization techniques to design a layout or finished ground profile with respect to earthwork costs.
Upon downloading the application, it will be added to the toolbox under Technology previews.
Upon executing profile optimization, you will be asked to log into your individual Autodesk account. The reason for the log in is to email you the solution that is being derived by the application.
After logging in, you will then be prompted to select the appropriate alignment that you would like a profile designed for. Notice in the upper right the email address, this is why the log in information is requested from the previous screen capture.
You will also be given access to a cost table to assign appropriate costs associated with earthwork.
Once you select the appropriate alignment and corresponding surface, you will proceed to the borrow/waste option. This is where we can define station to include a borrow or dump location similar to that of a Mass Haul diagram.
The next screen allows the user to define minimum and maximum grades that will be permitted, along with allowable tangent lengths.
Finally, the optimization table allows the user to control the intensity of PVI's, along with solution precision and time. It should be noted that the more profile options selected and other precisions chosen will determine the time frame to process the profile and email an optimization profile.
After finishing the wizard, you will then be sent an email containing the following information.
The pdf report will contain the optimization determined by Silverstar from the information provided as seen below.
Finally, the text and xml provided can be used in Civil 3D to generate the profile created in the optimization report.