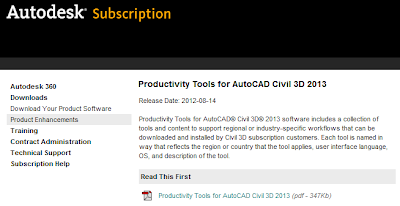After selecting this option, you will be present with an image of the United States.
It is merely a matter of the user zooming into the location of the subject property.
It is important to note the download options box in the screen capture below. By simply picking the click here to download by current map extent, this will select the area we are currently zoomed into.
The next box will allow the user to select the data available to download.
The following box gives more specific options to select depending on the data chosen.
After selecting the appropriate files, you will get an option to checkout.
After selecting the checkout option, you simply need to provide an email address. A link to download the selected files will be sent to you.
After selecting place order, you will receive an email similar to the one below.
Finally, it is just a matter of selecting the link an saving the file to a location on your computer, and bring in the data through the mapimport command, or preferably with data connect.